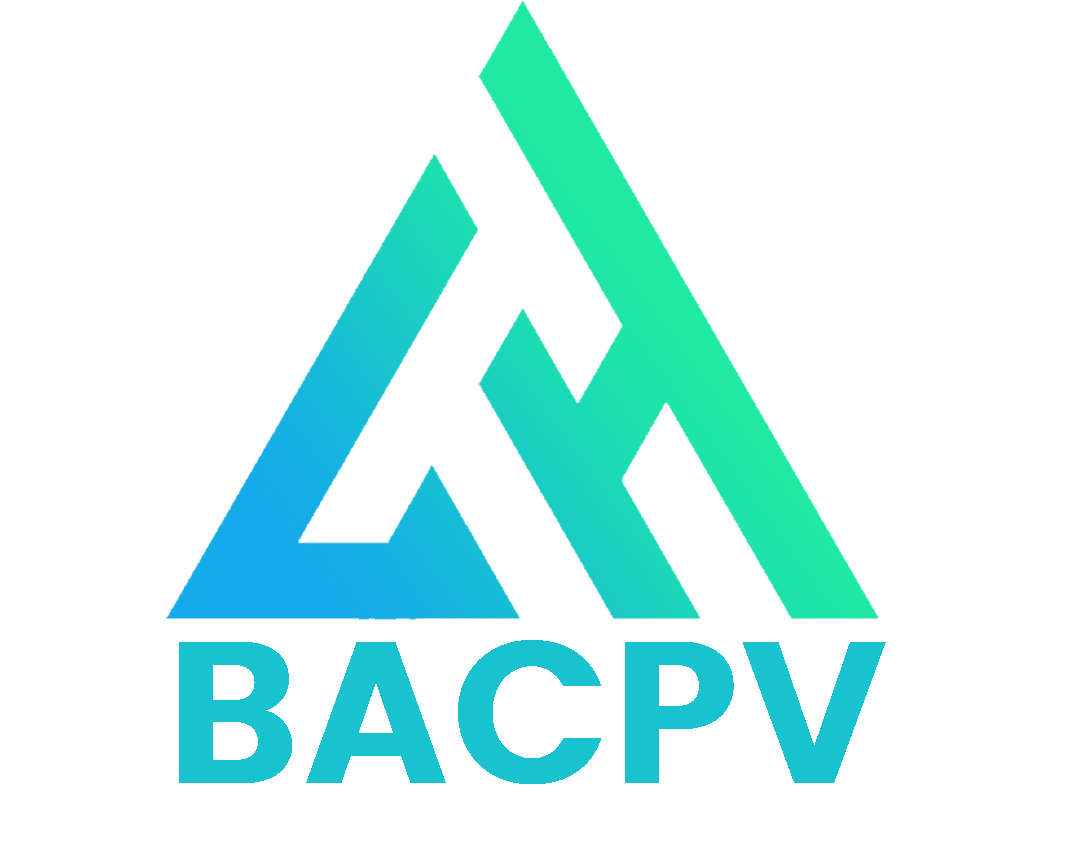Bài viết này là hướng dẫn cách cài đặt pfSense lên máy ảo ESXi 7.0
Mục Lục
I. Thiết lập mạng ảo trên ESXi
1. Tạo Virtual Switch
Mặc định ESXi đã có sẵn vSwitch0 được kết nối ra mạng bên ngoài thông qua card mạng vật lý của máy. Mình sẽ tạo thêm 1 Virtual Switch với tên gọi pfSense-LAN để dùng cho mạng nội bộ của pfSense.
- Bấm chọn Networking
- Chuyển qua tab Virtual Switches
- Bấm Add standard virtual switch

Đặt tên pfSense-LAN và bấm Add.

ESXi giờ đã 2 virtual Switch: vSwitch0 và pfSense-LAN

2. Tạo port group
Tiếp theo chuyển qua tab Port groups, bấm vào Add port group để tạo mới.

Port group đầu tiên tên pfSense-WAN, và kết nối vào vSwitch0. Port group này sẽ được dùng để kết nối vào cổng WAN của máy ảo pfSense.

Tạo thêm 1 port group nữa với tên gọi pfSense-LAN và kết nối vào virtual switch pfSense-LAN.

Sau khi tạo xong, mục port group sẽ có hiện ra 4 cái: VM Network và Management Network là mặc định của ESXi. Còn pfSense-LAN và pfSense-WAN vừa mới tạo.

II. Tải pfSense ISO về datastore
Truy cập website của pfSense và tải về bản ISO cài đặt mới nhất lên datastore của ESXi. Mình truy cập SSH vào máy chủ ESXi để tải về
wget http://sgpfiles.netgate.com/mirror/downloads/pfSense-CE-2.7.0-RELEASE-amd64.iso.gzCode language: JavaScript (javascript)File ISO sau khi tải về đang ở dạng nén gz, nên cần thực hiện thêm thao tác giải nén
gzip -d pfSense-CE-2.7.0-RELEASE-amd64.iso.gzCode language: CSS (css)III. Tạo máy ảo mới cho pfSense
Tạo máy ảo mới trên ESXi theo các bước sau

- Đặt tên máy ảo: pfSense
- Guest OS family: Other
- Guest OS version: FreeBSD 12 (64-bit)

Chọn datastore lưu máy ảo.

Tùy chỉnh cấu hình máy ảo tùy vào nhu cầu sử dụng của bạn. Mình chọn thông số như sau
- CPU: 1
- Memory: 2048 MB
- Hard disk: 16 GB
- CD/DVD Drive: Chọn file ISO của pfSense
Bấm vào Add network adapter để tạo thêm 1 card mạng cho máy ảo.

1 card mạng sẽ kết nối vào pfSense-WAN. 1 card mạng kết nối vào pfSense-LAN. Lưu ý: cần chỉnh Adapter Type của cả hai thành E1000e. Nhờ vậy pfSense sẽ tự động nhận diện cổng WAN và LAN sau khi cài đặt xong. Nếu bạn để mặc định VMXNET 3 thì phải làm thêm bước thiết lập cổng mạng khi khởi động pfSense lần đầu tiên.

Bấm Finish để tạo máy ảo mới.

IV. Cài đặt pfSense
Khởi động máy ảo và bắt đầu cài đặt pfSense theo các bước dưới đây
Bấm Accept

Chọn Install pfSense, bấm OK

Giữ nguyên keymap mặc định, bấm Select để tiếp tục

Chọn Auto (ZFS) và bấm OK

Giữ nguyên mặc định và bấm OK

Chọn VMware Virtual disk và bấm OK

Bấm Select để xác nhận việc cài đặt pfSense lên ổ cứng của máy ảo.

Xác nhận YES thêm lần nữa.

Sau khi cài đặt xong, chọn No

Sau đó chọn Reboot để khởi động lại máy ảo.

Ở lần khởi động đầu tiên, pfSense sẽ tự động nhận dạng được cổng WAN và LAN hiện có.

V. Cài đặt Open VM Tools
Trong Console của pfSense, bạn gõ 8 sau đó bấm Enter để truy cập vào Shell. Tiếp theo, gõ lệnh pfctl -d để tắt tính năng packet filter. Nhờ đó bạn có thể truy cập vào pfSense theo địa chỉ WAN IP 192.168.0.164
Dùng trình duyệt web truy cập vào địa chỉ https://192.168.0.164 và đăng nhập vào pfSense bằng tài khoản mặc định username: admin / password: pfsense
Sau đó truy cập vào mục Package Manager để cài đặt Open VM Tools.

Sau khi cài đặt xong, ESXi sẽ nhận được thông tin địa chỉ IP và Storage chi tiết từ pfSense để hiển thị trên web client như dưới đây.

Việc cài đặt pfSense lên máy ảo ESXi 7.0 vậy là xong.
VI. Hướng dẫn sử dụng pfSense
Các bạn có thể tham khảo thêm các bài viết hướng dẫn sử dụng pfSense trong các bài viết khác.