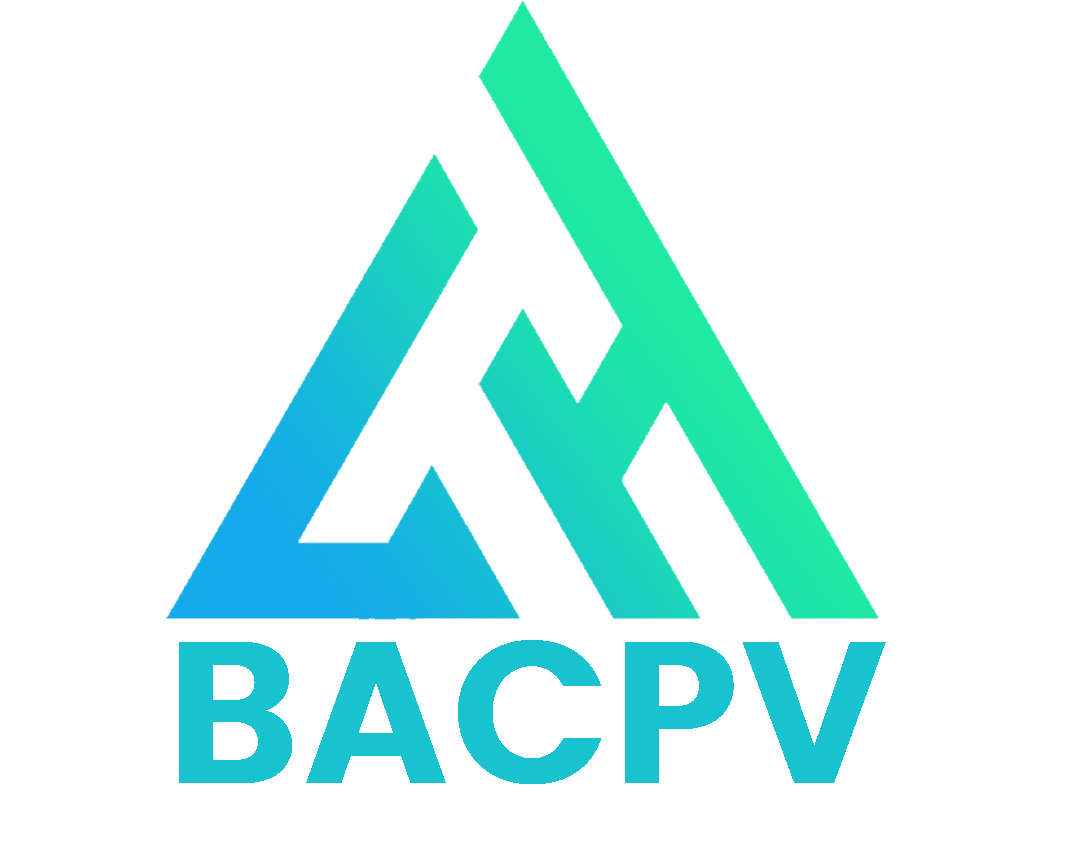Tiếp tục với loạt bài pfSense Lab, [Phần 4] này mình sẽ nghiên cứu tiếp 3 thành phần khác của pfSense:
- User Manager: quản lý tài khoản quản trị pfSense
- SSH Server: cấu hình đăng nhập SSH
- DHCP Server: cấu hình DHCP Server cho thiết bị trong mạng nội bộ
Mục Lục
I. Tạo tài khoản quản lý pfSense
Để tránh phải dùng tài khoản Admin mặc định, mình sẽ tạo thêm tài khoản mới để quản lý pfSense.



II. Cấu hình SSH Server
Để việc quản trị dễ dàng hơn, mình sẽ mở cấu hình Secure Shell để có thể SSH vào pfSense bằng các công cụ như Terminal, SSH.

Truy cập đường dẫn System / Advanced và kéo xuống tới khi gặp dòng Secure Shell.

Tiếp theo, cần phải tạo thêm 1 Firewall để mở cổng 22 cho truy cập từ WAN vào pfSense. Hiện tại pfSense chỉ mới cho phép truy cập theo cổng 443 (HTTPS) đã thiết lập trong [Phần 3].
Bấm vào Firewall, chọn Rules, sau đó bấm Add để tạo Rule mới như sau:
- Action: Pass
- Interface: WAN
- Protocol: TCP
- Source: Any (hoặc có thể điền IP, Subnet của mạng)
- Destination: WAN Address
- Destination port range: SSH
- Description: SSH to Web UI

Giờ mình đã có thể đăng nhập SSH vào pfSense sử dụng tài khoản thuanbui đã tạo ở bước trước

III. Cấu hình DHCP Server
Tiếp theo, mình sẽ chỉnh cấu hình DHCP Server – dịch vụ cung cấp IP động cho máy tính nằm trong mạng LAN nội bộ.
Kích hoạt DHCP Server
Bấm vào Services trên Menu, chọn DHCP Server. Mặc định khi đã hoàn thành các bước thiết lập ban đầu, pfSense đã tự động kích hoạt DHCP Server và cấu hình NAT để các máy trong mạng LAN có thể truy cập ra mạng WAN.


Mình sẽ điều chỉnh lại thông số cho phù hợp với nhu cầu:
- Nhớ bấm Tick vào mục Enable DHCP Server on LAN interface để kích hoạt DHCP Server
- Range: Mình chỉnh lại From
10.0.0.101– To10.0.0.199, nghĩa là DHCP Server sẽ sử dụng IP Range từ10.0.0.101đến10.0.0.199cho các máy tính trong mạng LAN - DNS Servers:
1.1.1.1và1.0.0.1
Sau đó bấm Save để lưu lại.
Thử kết nối từ máy ảo Arch
Mình mở máy ảo nằm trong mạng LAN của pfSense để kiểm tra DHCP Server của pfSense có hoạt động chưa.
Sau khi khởi động máy ảo, kiểm tra IP Address bằng lệnh
ip addr showCode language: Nginx (nginx)
Máy được cấp IP Address 10.0.0.101, nghĩa là DHCP Server của pfSense đang hoạt động.
Kiểm tra xem máy ảo có kết nối Internet không
ping yahoo.comCode language: CSS (css)
Ping thành công. Máy có thể truy cập ra Internet.
Theo dõi DHCP Server
Mình có thể kiểm tra các tình trạng hoạt động của DHCP Server bằng cách truy cập vào mục DHCP Leases trong Menu Status.

[Phần 4] của series pfSense Lab đã hết. Hẹn gặp lại ở [Phần 5] Cấu hình VLAN.